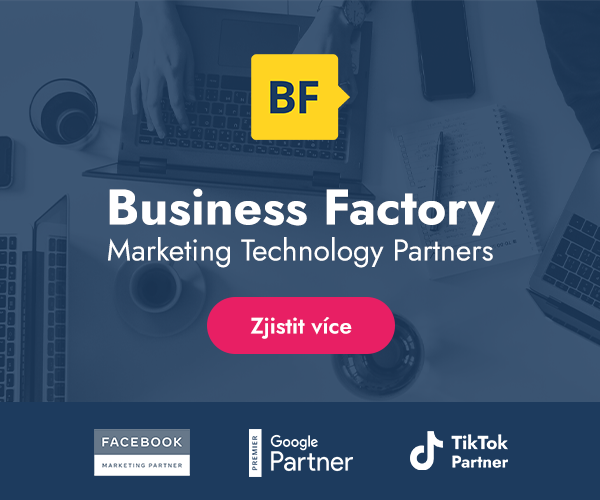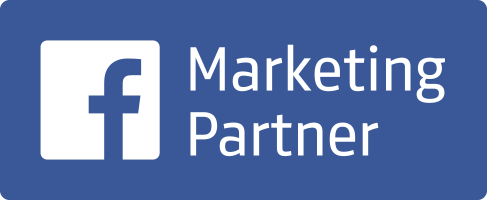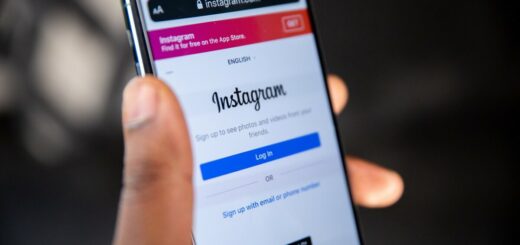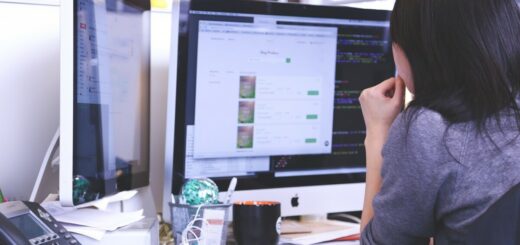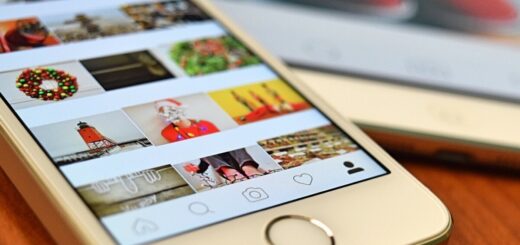Nedávno jsme vydali sérii článků dotýkajících se téma reportování. Ať už to byl článek o Facebook Attribution, nebo jsme s vámi sdíleli 5 kroků k lepším reportům ze sociálních sítí. Nyní jsme se rozhodli na toto téma navázat a přinášíme vám tipy, jak z dat vašich facebookových výkonnostních kampaní vytáhnout co nejvíce zajímavých statistik.
Jelikož každý online marketér se při rozhodování o nastavení kampaní řídí primárně daty, je nutné mít přehled o tom, kde a co všechno nám momentálně Business Manager od Facebooku v rámci reportování nabízí a kde a jak na data našich kampaní nahlížet.
Breakdowns & Ads reporting
V Business Manageru si můžete rozpadnout každou kampaň, adset nebo reklamu dle různých kritérií, jak přímo v Ads Manageru pomocí Breakdowns (Rozdělení) tak v sekci Ads Reporting (Reportování reklam).
Pokud by vás zajímala data za celý účet bez ohledu na další členění, Ads Reporting je nejlepší volba. Zde se můžete například podívat, v jakých zemích u vás nakupují spíše muži a ve kterých spíše ženy. Dalším zajímavým pohledem v Ads Reporting je také rozpad impression device a conversion device. Díky tomuto pohledu například uvidíte, kolik lidí, kteří viděli reklamu na iPhonu, dokončilo nákup (nebo provedlo požadovanou akci na webu) na desktopu.
Další zajímavý pohled může být například, pokud máte v reklamách nasazená videa. Můžete si totiž zobrazit, kolik uživatelů vidělo vaše video v různých platformách (Facebook, Instagram, Audience Network, Messenger) pomocí automatického spuštění videa a kolik uživatelů na něj kliklo pro spuštění.
Tyto reporty si navíc můžete ukládat a kdykoliv se k nim vrátit, popřípadě je sdílet pomocí vygenerovaného linku s dalším uživatelem, který má přístup k danému účtu. Také je zde možnost si report exportovat do .csv nebo .xls formátu.
View charts & Inspect
Při optimalizování kampaní v Ads manageru určitě každý marketér ocení možnost zobrazit si u každé kampaně či adsetu statistiky a grafy, které najde pod tlačítkem View Charts (Zobrazit žebříčky).
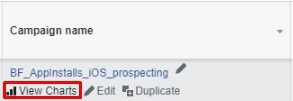
V této sekci najdete několik grafů, které vám hezky vizualizují vývoj doručování reklam, demografické rozložení a také to, v jakých umístěních měly reklamy nejlepší výkon.
Ještě podrobnější grafy najdete na úrovni adsetu pod možností Inspect (Prozkoumat):
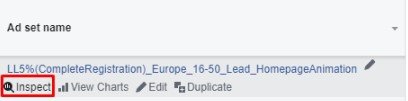
Po rozkliknutí se vám otevře boční panel se statistikami daného adsetu ve vámi vybraném období. V této sekci najdete několik grafů:
1. Graf celkového výkonu adsetu
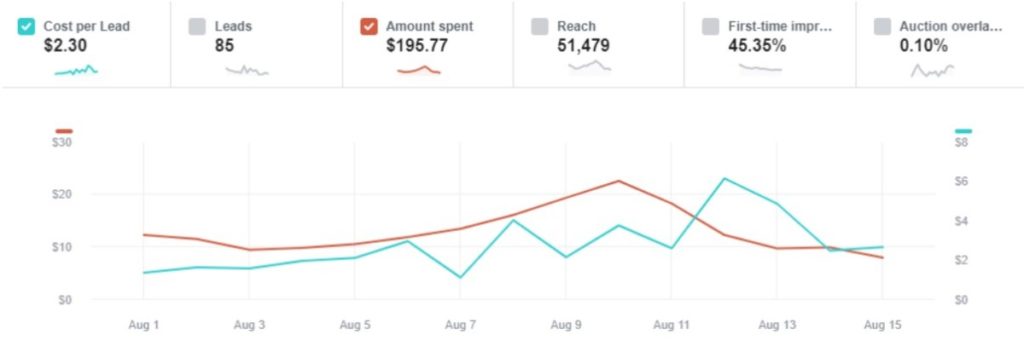
Zde můžete například sledovat vývoj ceny za lead v závislosti na výši rozpočtu.
2. Graf konkurence v aukci
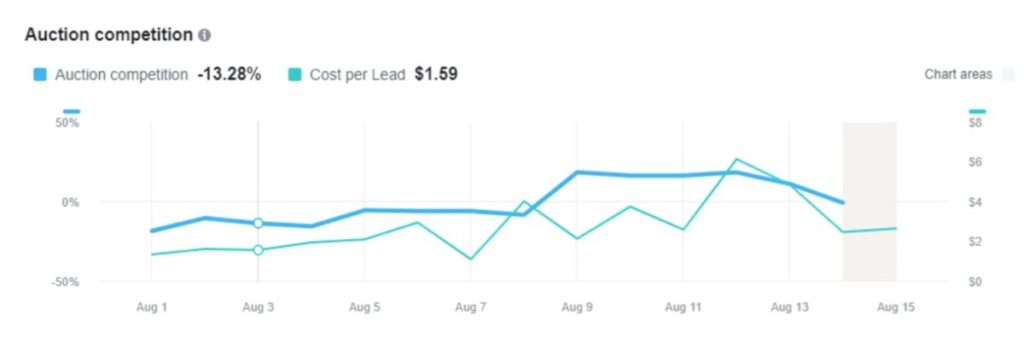
Hodnota modré křivky v grafu nám ukazuje, o kolik procent byla konkurence v aukci vyšší nebo nižší než průměrně za dané období. Pokud tedy 3. srpna byla -13,28 %, znamená to, že v tento den byla konkurence o více než 13 % menší než průměr.
Tento graf vám může pomoci rozklíčovat, jestli například zvyšující se náklady mohou souviset se stoupajícím počtem konkurenčních inzerentů. Za velmi konkurenční prostředí je podle Facebooku považována hranice 20 % a výš.
3. Graf nasycení publika
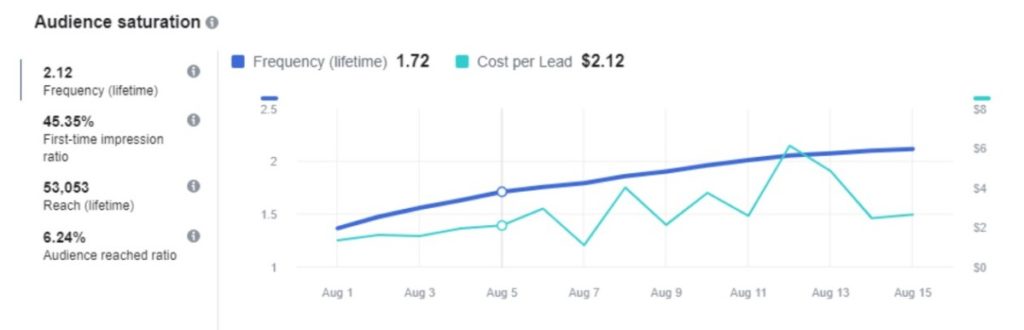
Další graf v pořadí vám může nastínit, jestli pokles ve výkonu kampaní může souviset s nasycením publika. Pokud váš adset již neoslovuje velké procento nových lidí a publikum je již z velké části nasyceno, je třeba publikum rozšířit nebo otestovat nové cílové skupiny a kreativy.
4. Graf překryvu v aukci
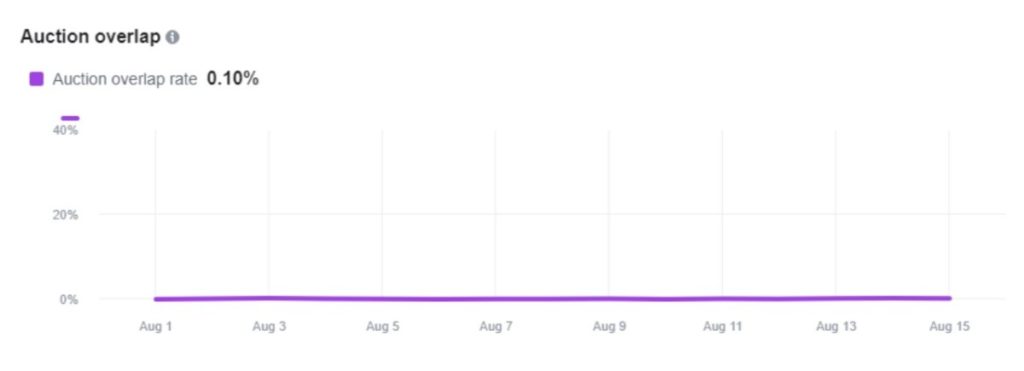
V poslední sekci budete moci pozorovat, jak často vaše adsety končí ve stejné aukci, a vyhodnotit, které adsety to konkrétně jsou. Díky tomuto náhledu můžete pozorovat, jestli náhodou adsety, které se nedoručují optimálně, nemají právě vysoké procento překryvu v aukci s jinými z vašich adsetů. Pokud tomu tak je, doporučujeme zvážit konsolidaci adsetů nebo správné vylučování publik. Podle Facebooku je optimální míra overlapu 30-40 %. Nad toto procento již náklady exponenciálně rostou a vaše struktura cílení se stává neefektivní.
Test and Learn
Pro lepší přehlednost výsledků vašich Split testů můžete nahlédnout do sekce Test and Learn, kde přehledně uvidíte všechny vaše Split testy spolu s výsledky a grafy pro srovnání.
Zde také můžete pohodlně nastavit Brand lift, který vám přinese náhled na vnímání a zapamatovatelnost vašeho brandu, a také Conversion lift, který vám ukáže, jaký dopad mají kampaně na Facebooku na váš business a jaká je cena za inkrementální konverzi.
Facebook Analytics
Analytics sekci určitě každý zná. Někteří možná používají i aplikaci a mohou monitorovat výkon svých kampaní a vytvářet reporty on-the-go. My vám teď pouze ukážeme pár zajímavých tipů, jak z touto sekcí pracovat.
Vytváření customized reportů
Pokud nemáte prostor pro to stahovat data přes Supermetrics a teprve poté z nich vytvářet reporty, vytvořte si dashboardy na míru přímo v prostředí Facebooku buď pro vlastní potřebu, nebo pro potřeby klienta.
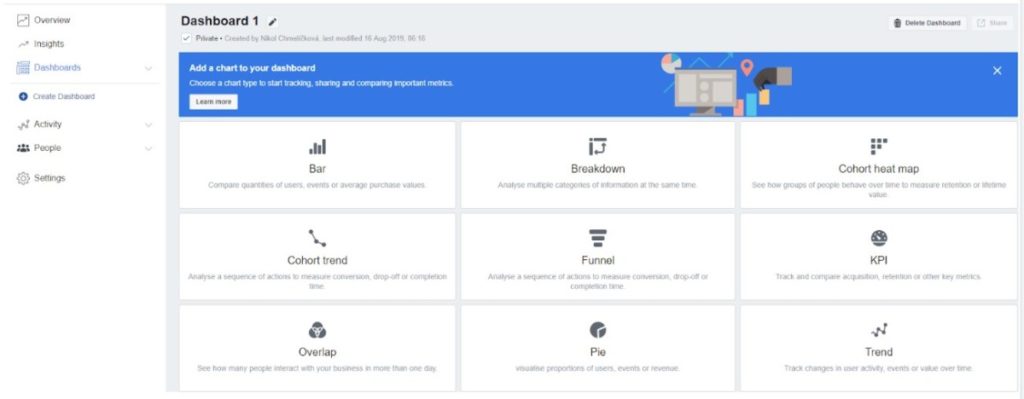
Audience Insights
Dalším zajímavým nástrojem pro získání informací o vaší cílové skupině může být i sekce Audience Insights. Tady se například můžete podívat na rozložení uživatelů, kteří jsou spojeni s vaší Facebook stránkou v závislosti na celkové rozložení uživatelů na Facebooku. Díky tomuto přehledu si budete moci udělat představu, jaká témata zajímají vaše fanoušky na Facebooku a které zájmy ve vašich kampaních cílit.
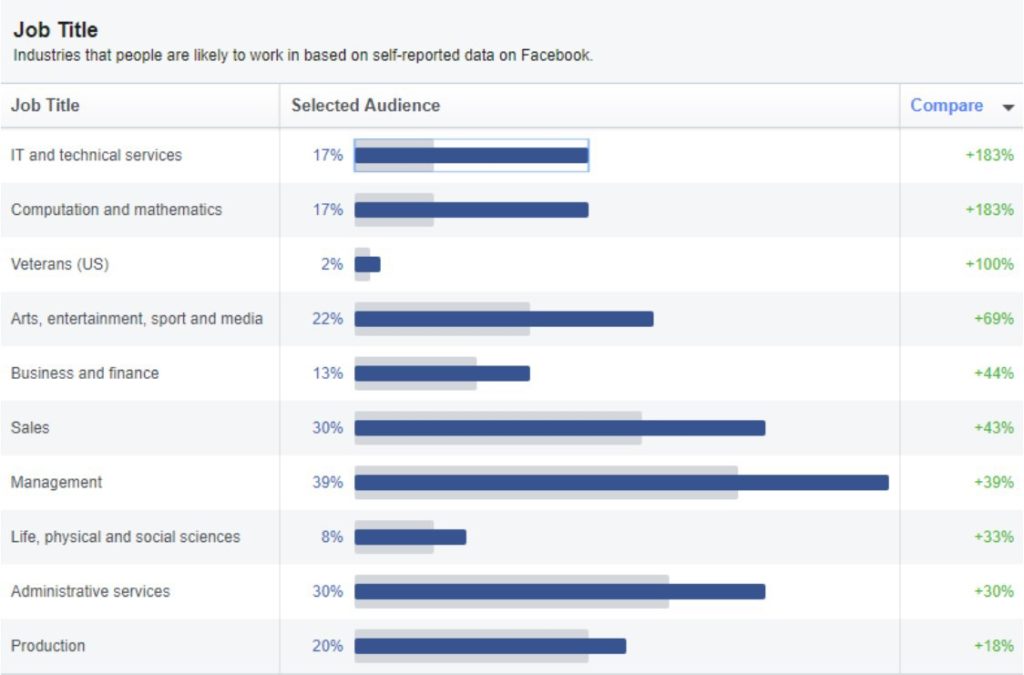
Creative reporting
Pokud potřebujete vyreportovat výkon kreativ, určitě neváhejte využít funkce Creative reporting, kterou najdete v sekci Account overview o úroveň před Campaigns. V novém Ads Manageru je to v postranní liště na levé straně:
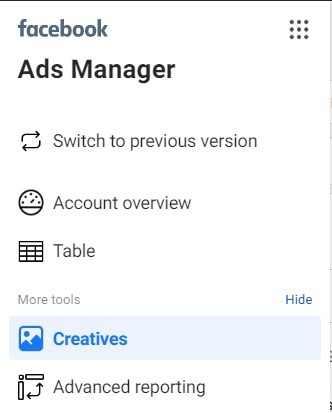
V této sekci najdete přehled všech vašich bannerů a videí spolu s vámi zvolenými metrikami a budete tak moci lépe porovnávat výkon jednotlivých bannerů, videí či dalších kreativ.
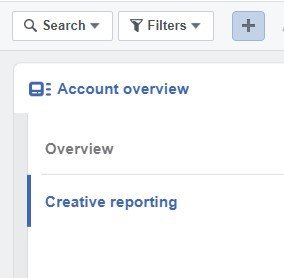
Jak reportujete data vy a kterou sekci pro vizualizaci dat v Business Manageru nejčastěji používáte? Pochlubte se v komentáři!